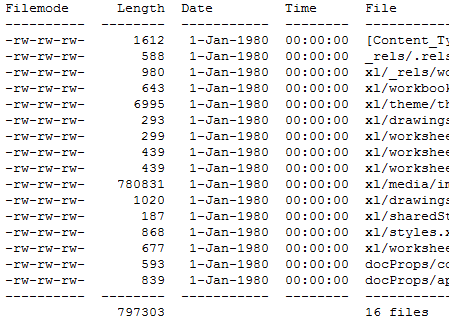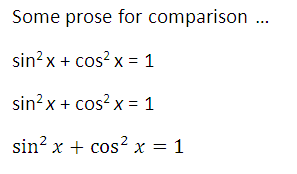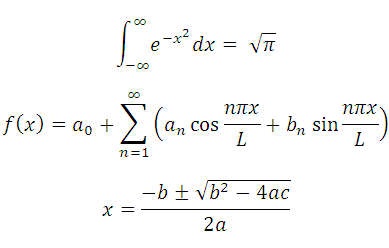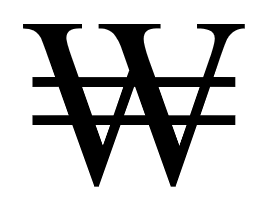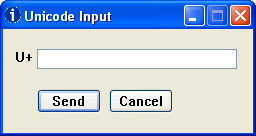There’s a tension between presenting a user an uncluttered interface and helping the user discover new features. This post will begin by discussing two extreme examples. On the cluttered but discoverable end of the spectrum is Microsoft Word 2007. On the uncluttered but also undiscoverable end is Emacs.
Microsoft added the ribbon toolbar to Office 2007 to make it easier to discover new features. Before that release, 90% of the feature requests the Office team received were for features that Office already supported. The functionality was there, but users couldn’t discover it.

According to this report, the ribbon has been remarkably successful.
Data is showing that the redesign of Office really did reach this goal — Word 2007 and Excel 2007 users are now using four times as many features as they used in previous versions, and for PowerPoint, the increase in feature use is a factor of five.
Power users often dislike the ribbon, but most of the estimated half billion people who use Microsoft Office are not power users.
(By the way, you can collapse the ribbon with Control-F1. The ribbon will reappear when you click on a menu. On a small screen, say on a netbook, this could greatly increase your vertical real estate.)

In some ways Emacs may be the exact opposite of Microsoft Word. It has an enormous number of features, and yet it doesn’t feel cluttered. The downside is that discoverability in Emacs is pretty bad. The best way to discover Emacs features is to read the documentation. There are ways to discover features while using Emacs, but you have to be fairly deep into Emacs before you learn how to learn more.
Can you increase discoverability without adding clutter? Maybe if your design is not very good to begin with. But after some refinement it seems inevitable that you’ll have to decide whether you’re willing to increase clutter in order to increase discoverability.
One suggested compromise is to have interfaces adapt over time. Applications could start out with voluminous menus when discoverability is most important, then hide uncommonly used options over time, reducing clutter as users gain experience. Microsoft tried that approach in Office 2003 without much success. It sounded like a good idea, but changing menus scared novice users and annoyed advanced users.
A variation on this approach is to make controls visible based on context rather than based on frequency of use. People find this easier to understand.
The trade-off between discoverability and clutter may be a question of where you want your clutter, in the UI or in external documentation. I suppose I’d prefer the clutter in the UI for software I use rarely and in the documentation for software I use the most.
Related posts